Skype For Business Mac Osx Appear Offline
- To use Skype for Business (Lync) for Mac 2011 you need to download and install. When you open Skype for Business, the main Skype for Business window will appear: Adding a profile picture. Client running, otherwise it will show as Offline (uncoloured). Indicators are based on your Outlook calendar information, but.
- Skype is a telecommunications app that provides HD video calls, instant messaging, calling to any phone number or landline, and Skype for Business for productive cooperation on the projects. This service helps millions of individuals and businesses all over the globe stay connected and enjoy seamless e-communication in all its possible forms.
- If server-side conversation history is turned off in your organization, by default, the Skype for Business on Mac client will auto-accept incoming messages if the message arrives within 5 minutes of the Mac client being active. This helps ensure the sender does not get the following error: “We couldn't send this message.”.
Topics Map > Windows
If you first cancel your login attempt, then open the 'Sign in as' menu, 'Appear Offline' isn't there. You may notice that the option is available from the Skype for Business icon in the system tray. When you try this, Skype signs you in initially as being offline but resets your status in the blink of an eye.
Your presence information is a quick way for other people to see your availability status. Presence is automatically set based on your Outlook calendar, but you can change it manually if you want to.
As an example, if you have a meeting currently scheduled in Outlook, your status appears as 'In a meeting' in Skype for Business. When you're in a Skype for Business audio or video call, your presence indicator appears red, as Busy, and your status is updated to 'In a call.'
You can also manually set your presence status to include details you want others to see. your presence can also include a personal note that appears in your Contacts list and on your contact card. This gives people more information about what you're up to.

Download Skype For Mac Os X
If your presence is | It means you are | How this status gets set |
Available | Online and available to contact. | Set automatically for you based on your keyboard activity or Outlook calendar. You can also set this status when you want others to know you’re in your office even though the computer is idle. |
Be Right Back | Stepping away from the computer for a few moments. | You can set your presence to this anytime you want. |
Away/Appear Away | Logged on but your computer has been idle, or you’ve been away from your computer for a specified (set by you) period of time. | Set automatically for you based on your keyboard activity or Outlook calendar. Skype for Business sets your status to “inactive” when your computer’s been idle for five minutes, and to “away” when your status has been inactive for five minutes. (To change these default values, click the Options button, click Status, and then click the arrows next to Show me as Inactive when my status has been idle for this many minutes and Show me as Away when my status has been Inactive for this many minutes.) You can also set your presence to this anytime you want. |
Off Work | Not working and not available to be contacted. | You can set your presence to this anytime you want. |
Busy | Busy and don’t want to be interrupted. | Set automatically for you based on your Outlook calendar. You can also set your presence to this anytime you want. If you manually set it to Busy, it will revert back to your Outlook calendar status in 24 hours, if you do not change it before then. |
In a call | In a Skype for Business call (a two-way audio call) and don’t want to be disturbed. | Set automatically for you based on your phone activity. |
In a meeting | In a meeting and don’t want to be disturbed. | Set automatically for you based on your Outlook calendar. |
In a conference call | In a Skype for Business conference call (a Skype for Business meeting with audio) and don’t want to be disturbed. | Set automatically for you when you have joined a conference call or a meet now session. |
Do Not Disturb | Don’t want to be disturbed and will see conversation notifications only if sent by someone in your workgroup. | You can set your presence to this anytime you want. If you manually set it to Do Not Disturb, it will revert back to your Outlook Calendar status in 24 hours, if you do not change your status before then. |
Presenting | Giving a presentation and can’t be disturbed. | Set automatically for you when you are presenting in a Skype for Business meeting. You can change this setting in the Status options window. |
Out of Office | You are out of the office. | Set automatically for you based on your Outlook calendar. |
Out of the office(automatic reply is on) | You have set the automatic reply feature in Outlook. | Set automatically for you when you set automatic replies in Outlook. |
Offline | Not signed in. You’ll appear as Offline to people whom you’ve blocked from seeing your presence. | Set automatically for you based on your keyboard activity or Outlook calendar. |
Unknown | Your presence can't be detected. | This status might appear to contacts who are not using Skype for Business as their instant messaging program. |

Scenario | Skype for Business message |
SIGNED OUT | |
THE VACATION | Miguel headed out on vacation for a week and turned on Automatic Replies in Outlook to announce it. He already cancelled or declinedany meetings during the week he'd be away, and left his laptop signed out and unplugged. |
SIGNED IN | |
THE CONFERENCE | Kayo is attending a conference this week a few hours away from town. She turned on Automatic Replies in Outlook to let her customers know she's out of town, but she'll still be getting online with Skype for Business from time to time. |
THE APPOINTMENT | Chris is having a regular working week, but needs to visit his doctor during his lunch hour. He blocked out his calendar as Office of Office for 30 minutes so that colleagues will know they shouldn't book his time during that period. |
THE EMERGENCY EXIT | Louisa has had an unexpected crisis at home and turned on Automatic Replies in Outlook to announce this. She didn't clear her diary yet, as she's not sure when she'll return. |
THE LOCK-AND-GO | Aadi took off on Friday afternoon for a weekend of fishing. He turned on Automatic Replies in Outlook to announce this, then locked his Windows desktop computer and left Skype for Business running. |
Note: When you return for a vacation, remember to turn off the out-of-office notification. You have to go into Outlook to do this. You can't delete the note from Skype for Business.
- In the Skype for Business main window, click Options.
- In Skype for Business - Options, click Personal.
- Select the Update my presence based on my calendar information check box.
- Select the Display my Out of Office information to contacts in my Friends and Family, Workgroup, and Colleagues privacy relationships check box to sync your Skype for Business and Outlook accounts.
If your presence is | It means you are |
Available | Online and available to contact. |
Busy | Busy or and don’t want to be interrupted. |
Do Not Disturb | Don’t want to be disturbed and will see conversation notifications only if sent by someone in your workgroup. |
Be Right Back | Stepping away from the computer for a few moments. |
Off Work | Not working and not available to be contacted. |
Appear Away | Logged on but your computer has been idle, or you’ve been away from your computer for a specified (set by you) period of time. |
If you have any questions, come by the Help Desk at Hardman & Jacobs Undergraduate Learning Center Room 105, call 646-1840, or email us at help@nmsu.edu.
This guide is intended to help macOS users who do not have the Teams meeting button in Outlook.
The guide outlines the necessary configuration and requirements that need to be met for the Teams meeting button to populate in your Outlook client.
The Teams meeting button will appear only after the following requirements have been met:
- Microsoft Office is licensed via Office 365 and has been activated with your netid@uvm.edu account.
- Your netid@uvm.edu account has been added to Outlook using the proper settings.
- The MS Teams desktop client has been installed on your computer, and you have logged in with your netid@uvm.edu account.
If the Teams meeting button is missing from your Outlook client, please use the toggles below to complete each of the above requirements.
You must be using the Office 365 Subscription activated with your NetID account for the Teams Meetings button to appear in Outlook. Follow these instructions to locate your Office version.
If you are currently utilizing the Volume License you will need to switch your Office version to Office 365.
If you are already using the Office 365 Subscription, but it belongs to a different NetID, you will need to follow the instructions detailed in this guide from Microsoft to remove your License files. Then, sign back into Office 365 using your NetID credentials.
Reopen OutlookOutlook will need to be quit and reopened for these changes to fully take effect. When Outlook reopens, proceed to step 2.
- Open the Outlook app, then click Outlook in the top right corner menu and select Preferences.
- Select Accounts.
- The User name field should be set to your NetID@uvm.edu. If it isn’t, change it.
Outlook will need to be closed and reopened for these changes to fully take effect. When Outlook reopens, proceed to step 3.
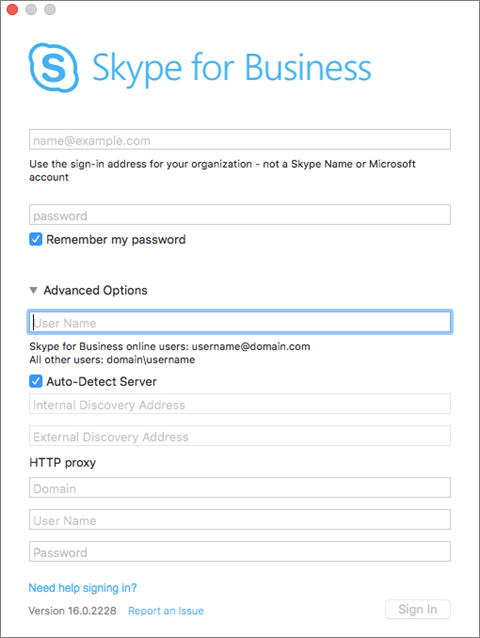
If Microsoft Teams is not installed on your computer, please see our Microsoft Teams guide to install and sign-in.
If you have Teams installed, but you are signed into the wrong account, sign out by clicking the portrait in the top right corner of Teams and selecting Sign out. Then, reopen Teams and sign-in using the instructions in our Microsoft Teams guide.
Skype For Business Mac Osx Appear Offline Windows 10
Microsoft Teams will need to be closed and reopened for these changes to fully take effect
After successfully completing the steps above, you should be able to create a Teams meeting directly from your Outlook calendar.
- Click the “New Meeting” button, enter the names of the individuals you’d like to invite, provide a subject, and then click the “Teams Meeting” button to add the online meeting info to the body of your meeting invite.
Troubleshooting

If you still do not see the Teams Meeting button after confirming that you are using Office 365, your Outlook account has been configured correctly, and that you are signed into Teams as detailed in the sections above, please fully reboot your computer.
There have been reported instances where it took several minutes for the Teams button to appear in Outlook, though, for the vast majority of users, the Teams Meeting button appears after Office and Teams were properly configured and the computer was fully rebooted.
Why do I have a Skype for Business button instead of the Teams button?
If you’ve followed the steps above and you see a Skype for Business button in your macOS Outlook client, please do the following:
- Open your Applications folder
- Locate the Skype for Business application, right-click it, then select “Move to Trash”
- Quit and re-open Outlook
Was this article helpful?
