Outlook Express 2016
Planning to upgrade to Outlook 2016? This guide contains a lot of preparation and other information to get yourself ready to ensure a smooth transition
Recommendation: Follow this article to know how to import Outlook Express to Outlook 2010, 2013, 2016, 2019. EM Client is a very simple and complete emailing service for Windows that allows users to unify their inbox, contacts, calendars and pending tasks in a single place.
- Outlook Express has become obsolete and outdated, so there comes a need of migrate Outlook Express to Outlook, before performing this migration you have to find the solution in which you can import Outlook Express DBX to Outlook 2019, 2016, 2013, 2010, 2007, 2003. Further, MS Outlook has more functions compared to Outlook Express.
- A security upgrade is coming to AT&T email. If you use Outlook for email, you’ll have to update your email settings. Learn more about the security upgrade. Be sure to create a secure mail key to set up or update your AT&T email in Outlook 2016.
Aside from the preparation steps, this guide informs you about what to expect when you start Outlook 2016 for the first time after you upgraded and how to troubleshoot several issues you may encounter during or after the installation.
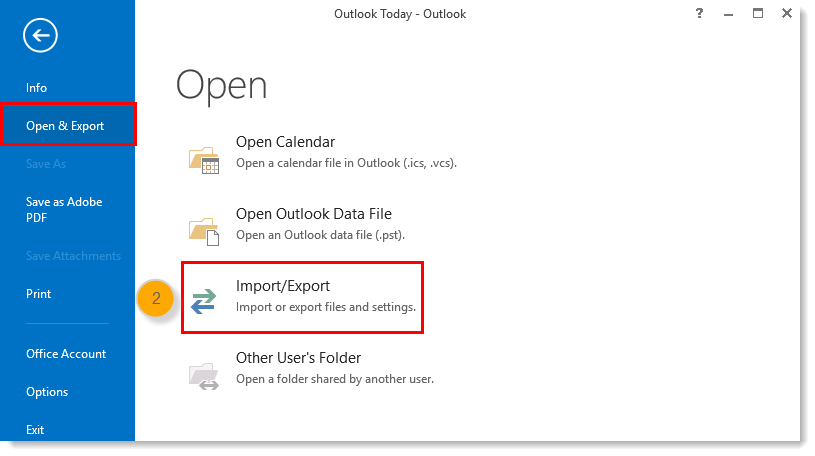
- Installing Outlook/Office 2016
- Special upgrade notices:
Tip!
Have you already successfully upgraded to Outlook 2016?
Then you might enjoy the guides New and Changed in Outlook 2016 and Where do I find…? instead.
Supported versions of Windows
In order to install Outlook 2016, you’ll need at least the following version of Windows and Service Pack level:
- Windows 7 SP1 (32-bit or 64-bit)
- Windows 8 (32-bit or 64-bit)
- Windows 10 (32-bit or 64-bit)
If you want to use Outlook 2016 on a server version of Windows you can use:
- Windows Server 2008 R2 SP1 (64-bit)
- Windows Server 2012 (64-bit)
- Windows Server 2012 R2 (64-bit)
- Windows Server 2016 (64-bit)
Right click on “Computer” in the Start Menu or Explorer and choose Properties to see which Windows Service Pack you have installed. Another way to see it is via: Control Panel-> System and Security-> System
Trying to install Office 2016 on Windows XP or Windows Vista will result in the error:
The specified program requires a newer version of Windows.
Supported versions of Exchange
If you are making use of an Exchange account, the Exchange server has to be one of the following versions. Earlier versions of Exchange are not supported.
- Exchange 2010
- Exchange 2013
- Exchange 2016

Tip!
To find out which version of Exchange you are connecting to now see this Quick Tip.
Notable features requiring at least Exchange 2013
- Site Mailboxes; A new sharing and collaboration mailbox to unite mailbox data and stored documents (also requires SharePoint 2013).
- Policy Tips; An extension of the MailTips feature to inform you that you might be sending out sensitive information (within Exchange this is knows as Data Loss Prevention or DLP).
- Mail Apps; A new way to add (external web) services and extensions to Outlook which are managed on the Exchange server rather than on the local Outlook client via an add-in.
Note:
In order to use some of the functionality in Outlook 2016, you’ll need to configure your Exchange account with Cached Exchange Mode enabled (CEM). This is similar to Outlook 2010 and Outlook 2013. For an overview of features requiring CEM see: Outlook 2010: New features and Cached Exchange Mode
Notable features requiring Office 365
- Clutter;Clutter is a machine based learning feature that automatically puts messages that you are most likely to ignore in the Clutter folder. It does this based on what you’ve done with similar messages in the past. This feature also applies to Outlook.com mailboxes.
- Focused Mailbox; Focused Mailbox replaces the Clutter feature and instead of putting the messages into a separate folder, they remain in your Inbox folder and you can switch between the “Focused” and “Other” view.
- Groups for Office 365; A new type of shared mailbox you can subscribe to (or even create yourself) which also contains a Calendar and provides a shared storage location and a shared OneNote Notebook for all members on OneDrive for Business.
Choosing between 32-bit and 64-bit
Microsoft still recommends installing the 32-bit edition of Office 2016 instead of the 64-bit edition unless you have a specific need that requires the 64-bit edition of Office 2016.
However, when you have a 64-bit edition of Windows and you know that all your add-ins and other applications that rely on Office support the 64-bit edition of Office 2016, you can safely install the 64-bit edition.
When it comes to Outlook, there is no direct benefit of having the 64-bit edition instead of the 32-bit edition.
For more information see: Should I install the 32-bit or 64-bit version of Office/Outlook?
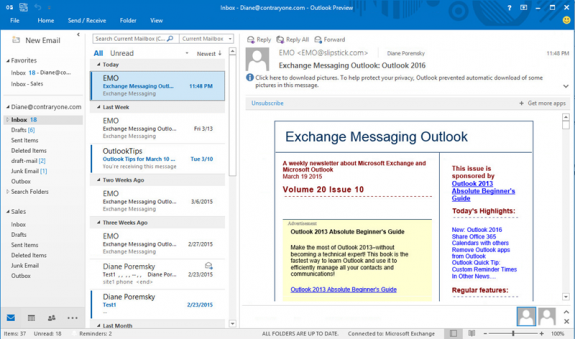
Note:
Even when you are using the 32-bit edition of Office 2016, some add-ins might not be compatible yet with Office 2016. You can check with the vendor of the add-in to verify its compatibility. If you run into issues with Outlook after the upgrade, start with disabling your add-ins.
Uninstall any previous MSI-based installation version first
Only a single version of Outlook can be installed at a time on a computer. When installing Office 2016 while a previous version of Outlook is still installed, Outlook 2016 will be installed and the previous version of Outlook will be removed; even when you select to keep the previous versions.
If you do not plan to use any of the Office applications of a previous version of Office, it is recommended to completely uninstall the Office suite before starting the installation process of Office 2016 unless you are using Office 365. This is because an upgrade process will still leave several (support) components installed.
If you only want to install Outlook 2016 and combine it with Office applications of previous versions of Office see the Outlook 2016 compatibility with previous versions of Office section later in this guide.
Note:
When uninstalling Office, you will not lose any settings or Outlook data and settings will still be automatically upgraded. It of course never hurts to make a backup of your Outlook data first.
If you are having difficulties removing your current version of Office via Control Panel, you can use the FixIt from the Microsoft KB article below which matches with the version that you wish to uninstall:
Installing Outlook/Office 2016: Office 365 installation
When you are currently using an Office 365 installation of Office 2013, then upgrading to Office 2016 is going to be really easy as it will be offered as a regular update.
If the update isn’t being offered to you yet, go to:
File-> Office Account-> Update Options-> Update Now
If you still aren’t being updated to Office 2016 then, you can download the Office 2016 installer from your Office 365 Portal page:
- Download: Office 365 for Home subscriptions
- Download: Office 365 for Business subscriptions
There is no need to uninstall your current Office 365 installation first.
Installing Outlook/Office 2016: MSI-based installation
Now that your computer has been prepared, you can run the installer to install Office 2016. By default, it will install the 32-bit edition unless you specifically tell it not to. If the 32-bit edition is what you want (again; this is recommended), then just follow the setup instructions and move to the next section in this guide. If you want to install the 64-bit edition, keep reading…
In order to install the 64-bit edition of Office 2016, you’ll first need to uninstall all 32-bit Office applications, including older versions. If any such application is still installed, you will not be able to install the 64-bit edition of Office.
When you start Setup from an installation medium that has both the 32-bit and the 64-bit edition on it, you’ll be installing the 32-bit version of Office by default.
To install the 64-bit edition, you must close the current Setup window and browse to the installation source (for instance on the CD or DVD-drive). Here you’ll find a folder called office. Open it and run the setup64.exe file located in this folder. The setup process is further the same as for the 32-bit version of Office.

Starting Outlook for the first time after the upgrade
When you start Outlook for the first time after the upgrade, the startup could take some time. This is because your previous settings are being migrated.
Mail profiles are upgraded on startup and some accounts will be re-cached.
If you are upgrading from a version earlier than Outlook 2007 Service Pack 2, then several extensive file structure changes to the pst-file are being made which could take a lot of time (especially with a large pst-file). Upgrading from a later version usually goes a lot quicker.
When the processing is being performed in the background, Outlook notifies you with a Notification Bar at the top in your main Outlook Window. If you close this Notification Bar, then you can also press on the File button to monitor the progress in Backstage
The “Upgrade in progress” notification is shown when a conversion is still taking place in the background. (click on image for full notification message)
Note:
While upgrading from a previous version of Outlook will automatically upgrade your mail profile, it still is recommended to recreate you mail profile when upgrading from Outlook 2010 or previous due to deep level changes to multi-account, Outlook.com and IMAP support and other configurations.
Special upgrade notices
Depending on your current configuration of Outlook and version, there are a couple of additional things to be aware of.
If you are an Office 365 subscriber and not yet ready to upgrade, you can postpone the automatic upgrade so you can prepare for it first.
Postponing the automatic Office 365 upgrade to Office 2016
When you are currently using Outlook 2013 as part of an Office 365 subscription, you can postpose the automatic upgrade to Office 2016 for up to a year after its release by setting a Registry value.
Key: HKEY_LOCAL_MACHINESOFTWAREPoliciesMicrosoftoffice15.0commonofficeupdate
Value name: enableautomaticupgrade
Value type: REG_DWORD
Value: 0
As long as you have this Registry value set, you can postpone the automatic upgrade until September 2016. During this time, you’ll of course still get updates for Office 2013 as part of your Office 365 subscription.
Note:
Administrators can also set the above Registry value by using Group Policies to prevent Office 365 ProPlus 2013 from automatically upgrading to Office 365 ProPlus 2016.
You’ll find the setting under:
Computer Configuration-> Administrative Templates-> Microsoft Office 2013 (Machine)-> Updates-> Enable Automatic Upgrade: Disabled
Business Contact Manager compatibility
If you were using Outlook Business Contact Manager (BCM) with Outlook, then you’ll no longer be able to use it with Office 2016. BCM will not be updated for Office 2016 compatibility.
If you are currently relying of BCM, you can uninstall Office 2016 and reinstall your previous version of Office and it will continue to work again. When you are using an Office 365 installation, make sure you set the Postpone key as instructed above so you’ll not be automatically upgrade to Office 2016.
The replacement for BCM is Outlook Customer Manager (OCM). It is available via an Office 365 Business Premium subscription. There are also smartphone and tablet apps available to access your data on the go as well.
An alternative to BCM could be Microsoft Dynamics CRM. As BCM was originally also based on this product, you may find it to work quite similar and be able to directly migrate much of your data.
Microsoft Dynamics CRM is being offered in many variations including one specific for Small and Midsize Businesses.
iCloud compatibility
To use iCloud with Outlook 2016, you must update iCloud to at least version 5.1. Once you’ve done that, you can use the iCloud Control Panel to configure it to sync Outlook 2016 with your iCloud Mail, Contacts and Calendar.
Download: iCloud for Windows
Outlook 2010 and previous: Outlook Hotmail Connector accounts
Outlook.com/Hotmail accounts no longer use the Outlook Hotmail Connector but connect as an actual Exchange account.
If you still have the Outlook Hotmail Connector installed on your computer, you can uninstall it.
Outlook 2010 and previous: Personal Folders Backup add-in
Are you using Microsoft’s Personal Folders Backup Add-in? You’ll find it no longer working with Outlook 2016. In fact, Office 2010 wasn’t officially supported by the add-in either.
You can choose to backup your pst-files manually or include them in other backup schedules which you have configured already.
Outlook 2010 and previous: Re-caching and recreation of mailboxes
Due to various mail account and data file changes, your mailbox will be re-cached from the mail server in the following situations:
- If you are using an Exchange account, then your mailbox will be re-cached to a new compacter ost-file format.
- If you are using an IMAP account, then your mailbox will also be re-cached in an ost-file rather than a pst-file. If your Sent Items and other default mailbox folders are mapped incorrectly see: Setting the Sent Items folder for IMAP accounts in Outlook 2013.
Outlook 2007 and previous: Migrating nk2-file/AutoSuggest
Outlook 2002/XP, Outlook 2003 and Outlook 2007 make use of an nk2-file to store recently used addresses in which are used as an AutoSuggest/AutoComplete feature when addressing a new message. Outlook 2016 no longer uses an nk2-file for caching but stores these addresses in the Outlook mailbox itself.
When you upgrade to Outlook 2016, the nk2-file is automatically imported upon starting Outlook 2016 for the first time. When you create a new Outlook mail profile or when using Outlook on a new computer, you can import an existing nk2-file in the following way;
- Copy the nk2-file to the following folder;
C:Users%username%AppDataRoamingMicrosoftOutlook
- Rename the nk2-file to the name of your mail profile.
To find out this name use the Mail applet in Control Panel and click on the Show Profiles… button.
By default, your profile is called “Outlook”. So in that case you would call your fileoutlook.nk2. - Start Outlook with the /importnk2 switch;
- Start-> type;
outlook.exe /importnk2
(When you are using Windows 8 or Windows 10, just start typing after opening the Start Menu, a search field will automatically appear)
- Start-> type;
- Outlook will now process the nk2-file and import it into the Suggested Contacts folder. Outlook will automatically append .old to the nk2-file. So in our example it will now be called; outlook.nk2.old
Importing the nk2-file in Outlook 2016 on Windows 10.
Outlook 2016 compatibility with previous versions of Office
Unlike with previous versions of Office, it is not supported to have multiple versions of the application installed. This means that you can’t have both Word 2013 and Word 2016 installed on your computer.
You can however have other standalone Office 2013 applications installed alongside Office 2016 as long as these are not included in the Office 2016/365 suite. For instance, you can have Project 2013 and/or Visio 2013 installed together with Office 2016. To do this, you must first install and fully update the standalone Office 2013 application before installing Office 2016.
Additionally see: Error: Stop, you should wait to install Office 2016. We’ll have to remove the following if you continue.
Volume License based msi-installations of Outlook 2016 can still co-exist with previous versions of other Office applications on the same computer. There are a couple of side-notes though;
Attachment Previewers
Attachment Previewers for other Office applications will only work when the other Office applications are the 2016 versions as well. The previewers of the 2007, 2010 and 2013 versions of Word, Excel and PowerPoint are not compatible with Outlook 2016.
Mail Merge
Just with any previous versions of Outlook, the Mail Merge feature only works when Word and Outlook are the same version.
Outlook 2016 standalone installations
Outlook 2016 is available as a standalone application as well without needing to install or buy the other Office 2016 applications. However, not all features might be available to you. Similar to Outlook 2007, Outlook 2010 and Outlook 2013, the following features require you to install Word 2016 as well;
Outlook Express 2016 Settings
- Autoformat
- AutoText
- Background spelling
- Synonym lookup
- On-Object UI (including Smart Paste)
- Data binding and placeholders
- Grammar checker
- Smart tags
- Tables formatting
- Various “Save As” formats specific to Word
- Go To tab of the Find/Replace feature
- Citation and bibliography
- Header and footer
- Review and comments
- Captions (for tables and images)
- WordArt
- Insert Screen Clipping/Screenshot
- Access to the Word Object Model (for macro usage for example)
Tip!
To get Automatic spell check and Autocorrect working when you have Outlook 2016 without Word 2016 installed, you can use the following workaround: Automatic spell check and Autocorrect not working
Outlook Standalone version and Themes
Outlook Express 2016 Download
Similar to Office 2007, Office 2010 and Office 2013, the Themes feature requires Outlook to be installed as part of a suite. A combination of Office 2016 Home & Student with a standalone installation of Outlook 2016 will not enable this feature.
Outlook Express 2016 Not Loading
You can find the Theme feature via;
File-> Options-> section Mail-> button Stationery and Fonts…
As we all know, the Outlook Express email application is no longer available in the online market. Therefore, users look for the solution to move their Outlook Express email client to Outlook 2016, 2010, 2007, 2003, etc. Not only this, but users also have other queries such as:
- How do I transfer my emails from Outlook Express to Outlook on another computer?
- Can I import Outlook Express DBX files to Outlook 2016?
- How to convert Outlook Express to MS Outlook?
Therefore, we have come up with a solution to switch from Outlook Express to MS Outlook 2016 or below versions. Read on to know the direct way to export emails from Outlook Express to MS Outlook. Download the expert solution to smoothly upgrade from Outlook Express to MS Outlook 2016.
Outlook Express 2016
Expert Solution
DBX to PST Converter software makes easy for the users to easily migrate all the data from Outlook Express to Outlook PST format. The application creates Unicode PST file after migration. No external application is required to export OE data into MS Outlook mailbox.
Migrate from OE to Outlook 2016, 2010, 2007, 2003
Outlook Express 2016
The process of upgrading from Outlook Express DBX to Outlook PST involves three processes:
- Import mail account settings
- Import Outlook Express messages address book and rules
- Set Outlook as the default e-mail client
Let us check the steps elaborate in the processes:
Import Mail Account Settings
- In Outlook firstly, go to Filetab >> choose Open from the Menu option.
- Click on Importtab to simply open the Import and ExportWizard
- Now, click on the settingsof Import Internet Mail Account >> click Next
- Go to the Outlook Express>> click on Next
- Verify your display nameas well as email address
- Now, check Incoming and Outgoing mail servers>> Account name
- Type password and click method for
- Click on the Finish button to simply import mail account settings.
Import Outlook Express Messages Address Book & Rules
- In Outlook, go to Filetab >> choose the Open from Menu
- Click Importtab to open Import and ExportWizard
- Now, click on the Import Internet Mail & Address
- Click on the Outlook Express x, 5.x, 6.x or Windows Mail
- Just make sure that the Import Mail, Import Address Book or Import Rules check box is chosen >> click Next
- Choose the option to Import into either Outlook Contacts folder or Personal Address book
- Choose an option to import Duplicates
- Click on the Finish button
Set Outlook as the default email client
- In Outlook, go to the Filetab >> choose Open from Menu
- Click on the General tab
- Under the Startup options,>> click on Make Outlook default programfor email, contacts and Calendar checkbox >> click on Ok
Final Words
Migration of data is somehow important in a way to maintain that workflow. Therefore, most of the time users need to upgrade from Outlook Express to Outlook 2016, 2010, 2007, 2003, etc. In the above discussion, we have discussed the same way to migrate OE to MS Outlook PST.