Install Windows Media Player Visualizations Ambience
Windows Media Player: Download and Install Guide The program you are looking for is Windows Media Player 12. Go to the official Microsoft website and download the Media Feature Pack. Select the language from the dropdown menu and click Download. WINAMP is a free media player for Windows that can be used as a music visualizer software.Using it, you can have a visual representation of selected music file. To do so, it comes with two built-in plugins, namely, Advanced Visualization Studio and MilkDrop. In order to change the visualization of your media player is very simple thing to do. Well you can do this by just opening the media player and one way is that to change the visualization is by going to the view button in the media player window and when click on it a menu will be open and you will see multiple visualization options,so you can select any of them via selecting it. When I upgraded my Windows Media Player to version 11, the ambience visualization disappeared (it was my favourite). So does anyone know where I can download it from (it doesn't appear t be on the Windows Media website)?
Has your Windows Media Player in your Windows 10 stopped working or does it not play MP4 and DVD files anymore? Well, these are some of the common issues of the Windows Media Player reported by many Windows 10 users. However, the good news is, there are a couple of fixes to resolve this type of issue. Let’s see how.
Method 1: Using Troubleshooter
Step 1: Click on the Start button > search box > type Control Panel > click on the result.

Media Player Visualizations Not Working
Step 2:Control Panel > View by Large icons > click on Troubleshooting.
Step 3:Troubleshooting window> on the left side of the panel click on View all.
Step 4: Next > scroll down > click on the Windows Media Player Library.
Step 5: Next window > click Next.

Step 6: Wait till it detects and finds any problems with the Windows Media Player.
Step 7: If any problem detected > two options > Apply this fix and Skip this fix > click on Apply this fix.
Step 8:Troubleshoots the error > displays the error found.
This should solve your problem. However, if the problem persists, try Method 2.
Method 2: Using Features
Step 1: Follow step 1 from Method 1.
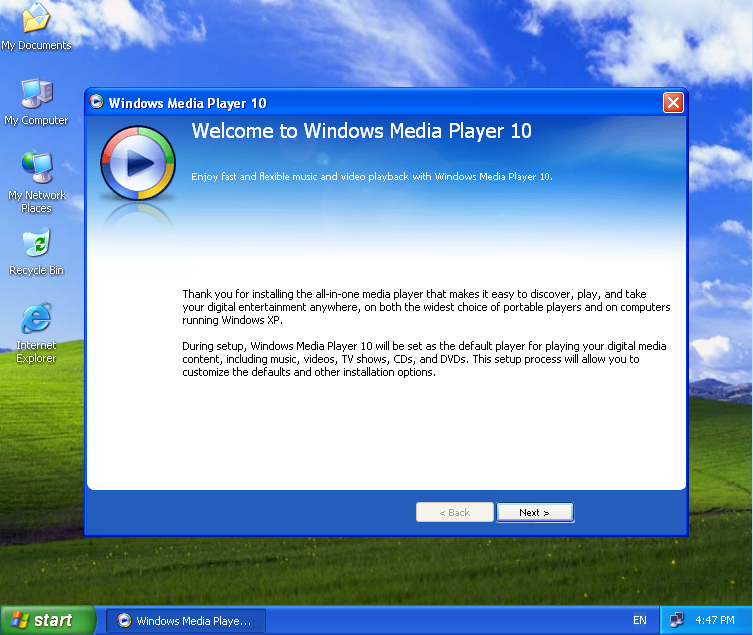
Step 2:Control Panel > select View by Category > click on Programs.
Step 3: Next window > Programs and Features > click on Turn Windows features on or off.
Step 4: Next, scroll down > click on the (+) symbol next to Media Features to expand > uncheck Windows Media Player > Yes.
Step 5: Restart your computer > repeat Step 1 to Step 3 as above. Turn Windows features on or off window > Media Features > check Windows Media Player > click Yes to confirm.
Your Windows Media Player should play videos now, if the problem persists, follow Method 3.
Method 3: Using Services
Step 1:Desktop > click Start button > search box > type Services > click on the result.

Step 2: Services window > right side of the pane > under Name > scroll down > double – click on Windows Media Player Network Sharing Services.
Step 3: Next window > General tab > Startup type > Disabled > Apply > OK.
This should resolve the Windows Media Player issue and it should play videos normally now. In case, it still does not work, move onto the 4th method.
Method 4: Using Codec Pack
Step 1: Open Google.com > search for media player codec pack > click on the 1st result.
Step 2: On the web page > click on Download > wait for the download to complete.
Step 3: Double-click on the Setup file to install the media player codec pack.
Now, simply follow the instructions to set up the media codec player pack. Restart your computer and your Windows Media Player should be working fine now.
I find passion in writing Tech articles around Windows PC and softwares
Notes:
Support for Windows 7 ended on January 14, 2020
We recommend you move to a Windows 10 PC to continue to receive security updates from Microsoft.
Download Windows Media Player
Get Windows Media Player for your version of Windows, or learn how to play Windows Media files on your Mac. Get the details here.
Get help
Find help and how-to information for your version of Windows Media Player. Learn about the features and how to fix problems.
Windows Media Player 12
Play a CD or DVD in Windows Media Player
Burn and rip CDs
Codecs: frequently asked questions
If Windows Media Player stopped working correctly after the latest updates from Windows Update, you can verify that the updates are the problem by using System Restore. To do this:
Select the Start button, and then type system restore.
Select Create a restore point, and then in the System Properties pane, select System Restore.
Follow the prompts to select the restore point just before the round of updates that seemed to trigger the problem. Then run the system restore process. (This takes a while.)
After your system is restored to the earlier configuration, check to see whether Windows Media Player runs correctly again.
For advanced video features like 4K, you might also want to try Microsoft Movies & TV. To download this for free from Microsoft Store, go to Movies & TV and select Get.
Install Windows Media Player Visualizations Ambience Plugin
Make it yours
Windows Media Player Ambience Download
Customize Windows Media Player with easily installed skins, visualizations, and plug-ins for a new look and extra features. Learn more.